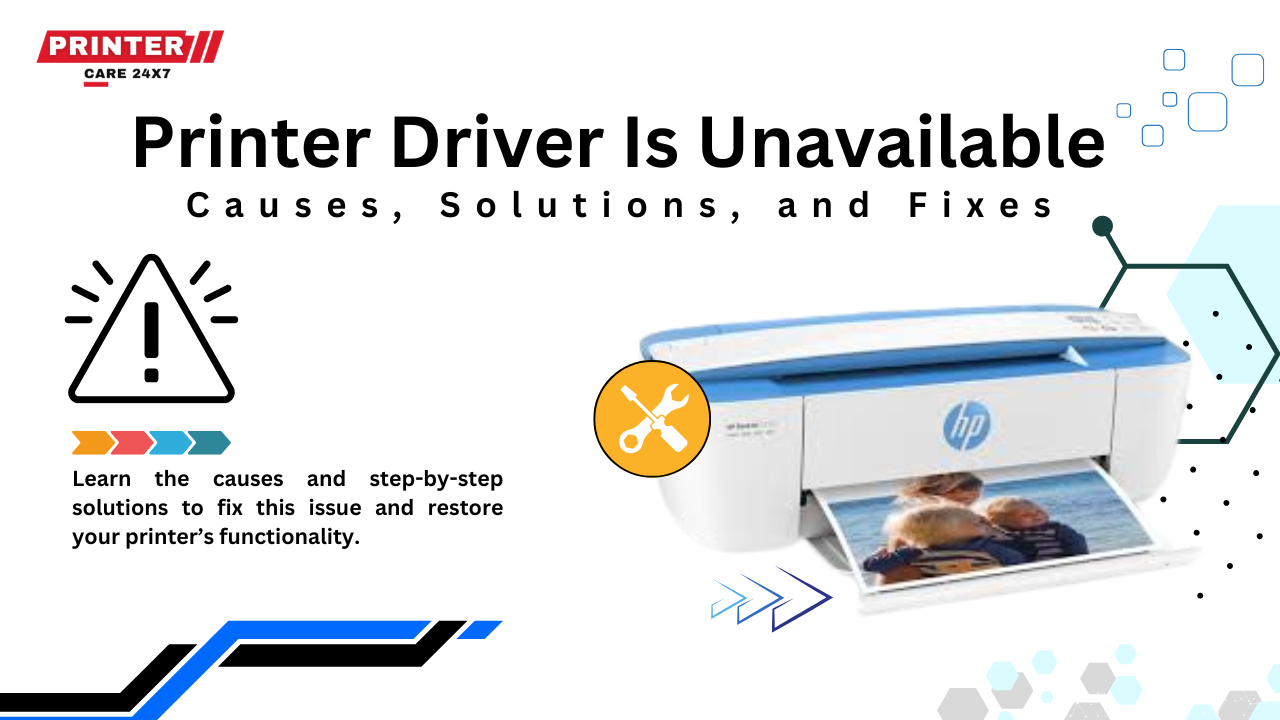
Fix HP Printer Offline Error: Simple Solutions for Quick Recovery
Seeing an HP printer offline error can be frustrating, especially when you need to print important documents. This issue occurs when your printer cannot communicate with your computer, even if it’s connected. Fortunately, there are simple solutions to bring your printer back online quickly.
Why Is My HP Printer Offline?
Your HP printer may go offline due to various reasons, such as:
- Connection Issues: Unstable WiFi or USB cable disconnection
- Outdated Printer Drivers: Incompatible or missing drivers
- Default Printer Settings: Incorrect printer selection
- Pending Print Jobs: Stuck print queue blocking new tasks
- Firewall or Antivirus Interference: Security software blocking printer communication
Now, let’s go through the solutions to fix this issue.
Solution 1: Check Printer and Connection
- Ensure your HP printer is powered on and has enough paper and ink.
- If using a wired connection, check if the USB cable is properly connected to both the printer and computer.
- If using WiFi, ensure the printer is connected to the correct network.
- Restart your WiFi router, printer, and computer to refresh the connection.
Solution 2: Set Printer as Default
- Press Windows + R, type control panel, and hit Enter.
- Go to Devices and Printers.
- Right-click your HP printer and select Set as Default Printer.
- Try printing a test page to check if the issue is resolved.
Solution 3: Restart the Print Spooler Service
- Press Windows + R, type services.msc, and hit Enter.
- Scroll down to find Print Spooler.
- Right-click and select Restart.
- Close the window and check if your printer is online.
Solution 4: Clear Pending Print Jobs
- Press Windows + R, type control printers, and hit Enter.
- Right-click your HP printer and select See what’s printing.
- Click Printer > Cancel All Documents.
- Restart the printer and check if it is online.
Solution 5: Update or Reinstall Printer Drivers
- Open Device Manager by pressing Windows + X > Device Manager.
- Expand Printers, right-click your HP printer, and select Update driver.
- Choose Search automatically for updated driver software.
- If updating doesn’t work, uninstall the printer driver and reinstall it from HP’s official website.
Solution 6: Disable “Use Printer Offline” Mode
- Open Control Panel > Devices and Printers.
- Right-click your HP printer and select See what’s printing.
- Click on the Printer tab and uncheck Use Printer Offline.
- Restart your printer and try printing again.
Solution 7: Run HP Print and Scan Doctor
HP offers a free troubleshooting tool called HP Print and Scan Doctor that can automatically diagnose and fix printer issues.
- Download HP Print and Scan Doctor from HP’s official website.
- Run the tool and select your printer.
- Follow the on-screen instructions to fix any detected issues.
Conclusion
By following these solutions, you should be able to fix the HP printer offline error quickly. If the issue persists, consider resetting your printer’s network settings or contacting HP Support for further assistance.
Now, your HP printer should be back online and ready to print without interruptions!