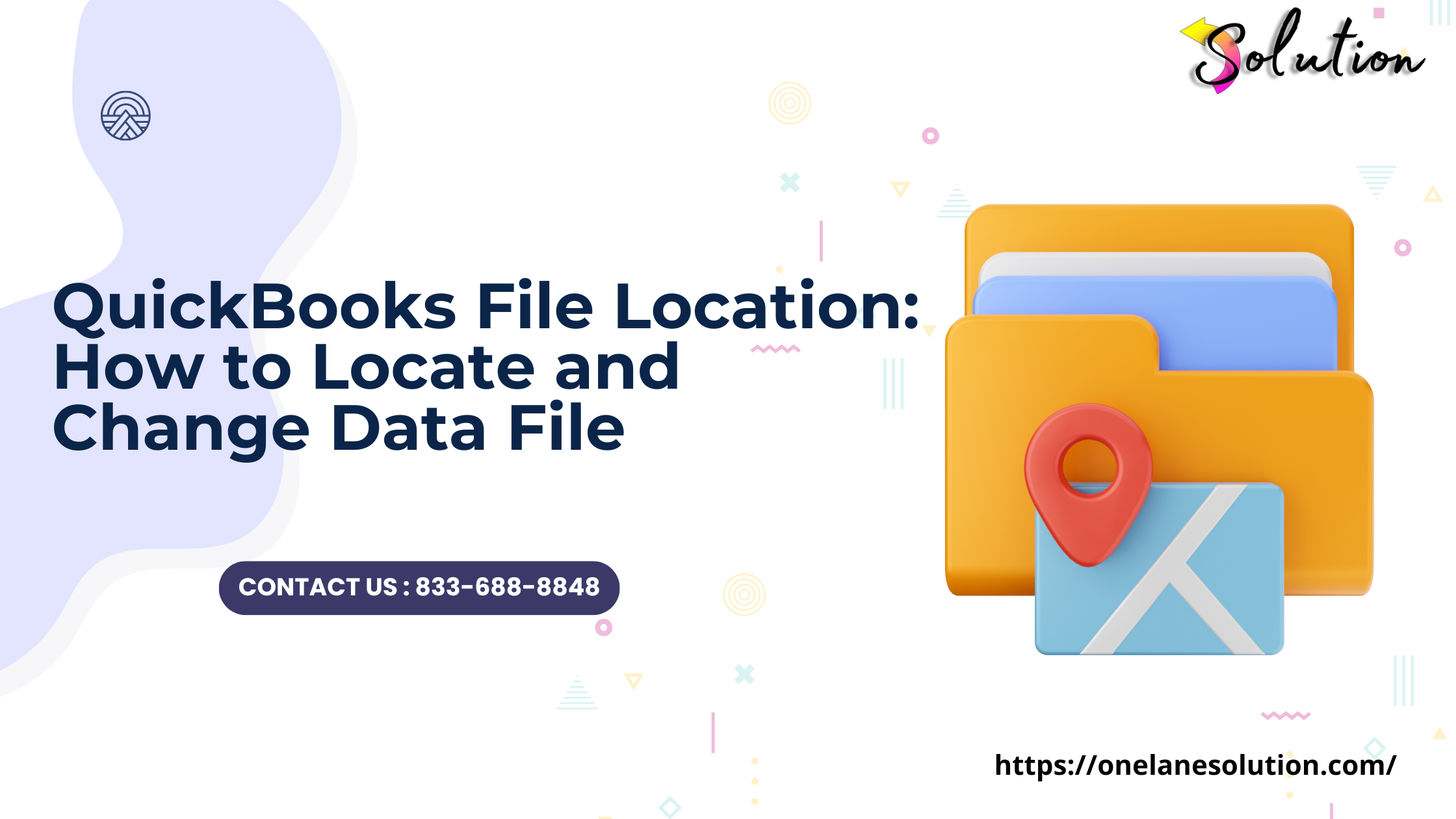
Encountering a QuickBooks file location error can be frustrating, especially when you need immediate access to your company data. This issue may arise due to file corruption, accidental deletion, incorrect file paths, or network connection issues. In this guide, we provide a step-by-step process to locate, restore, and prevent future errors related to missing QuickBooks company files.
Common Reasons Why QuickBooks Cannot Find Your File





How to Locate a Missing QuickBooks Company File on Windows
Method 1: Search for the File Manually
-
Press
Windows + Eto open File Explorer. -
In the Search Bar, type
*.QBWand press Enter. -
Look for files with your company name.
-
Right-click the file and select Open file location.
-
Open QuickBooks and navigate to File > Open or Restore Company.
-
Select the file from the correct directory.
Method 2: Check the Recent File List in QuickBooks
-
Open QuickBooks Desktop.
-
Click File > Open Previous Company.
-
Review the list and select your company file.
-
If the file doesn’t open, note the file path and verify its existence.
Method 3: Use the QuickBooks Product Information Window
-
Open QuickBooks Desktop.
-
Press F2 or Ctrl + 1 to open the Product Information Window.
-
Under File Information, locate the last accessed file path.
-
Navigate to that directory in File Explorer and check for the file.
How to Locate a Missing QuickBooks Company File on Mac
Method 1: Search for the File Using Finder
-
Open Finder.
-
Click on Go > Go to Folder.
-
Enter the default QuickBooks company file location:
-
/Users/Shared/QuickBooks/My Company Files/
-
-
If the file is missing, search for
*.qb202x(where x is the QuickBooks version year). -
If found, drag the file to the correct QuickBooks folder.
Method 2: Open Recent Company Files in QuickBooks for Mac
-
Open QuickBooks for Mac.
-
Click File > Open Recent.
-
Select the last used company file.
-
If the file doesn’t open, note the file path and verify its existence.
How to Restore a Deleted or Moved QuickBooks File
Method 1: Recover from QuickBooks Backup (.QBB File)
-
Open QuickBooks Desktop.
-
Click File > Open or Restore Company.
-
Select Restore a backup copy and click Next.
-
Choose Local Backup and browse for your
.QBBfile. -
Click Next, select a restore location, and open the file.
Method 2: Restore from Windows Recycle Bin
-
Open the Recycle Bin on your desktop.
-
Search for your missing .QBW company file.
-
Right-click the file and select Restore.
-
The file will be returned to its original location.
Method 3: Use Windows File History or Mac Time Machine


Fixing QuickBooks File Errors (Corrupted or Damaged Files)
Step 1: Run QuickBooks File Doctor
-
Download and install the QuickBooks Tool Hub.
-
Open Tool Hub and go to Company File Issues.
-
Select Run QuickBooks File Doctor.
-
Choose your company file and click Check your file.
-
Wait for the repair process to complete and reopen QuickBooks.
Step 2: Rename .ND and .TLG Files
-
Navigate to your company file location.
-
Locate files with .ND and .TLG extensions (e.g.,
MyCompanyFile.QBW.ND). -
Right-click each file and rename them by adding
.OLDat the end. -
Reopen QuickBooks to generate new network and transaction log files.
Preventing Future QuickBooks File Location Issues
 1. Always Know Your QuickBooks File Location
1. Always Know Your QuickBooks File Location
-
Use F2 (Ctrl + 1) to check the current file path regularly.
-
Save the location in a document for reference.
 2. Enable Automatic Backups
2. Enable Automatic Backups
-
Click File > Back Up Company > Create Local Backup.
-
Schedule regular backups to an external drive or cloud storage.
 3. Use a Designated QuickBooks Folder
3. Use a Designated QuickBooks Folder
-
Keep all QuickBooks files in a single, well-labeled folder.
-
Avoid storing files in multiple directories.
 4. Verify Network Drive Connections (For Multi-User Mode)
4. Verify Network Drive Connections (For Multi-User Mode)
-
Ensure QuickBooks Database Server Manager is running.
-
Keep the network drive connected and accessible.
 5. Protect Against Accidental Deletion
5. Protect Against Accidental Deletion
-
Enable Windows File History or Mac Time Machine.
-
Set up user access restrictions to prevent accidental file deletion.
See Also: QuickBooks Desktop Company File
Final Thoughts
A missing QuickBooks company file can disrupt business operations, but by following these troubleshooting steps, you can quickly recover and restore access. Implementing proper backup strategies and keeping files well-organized will help prevent future issues.