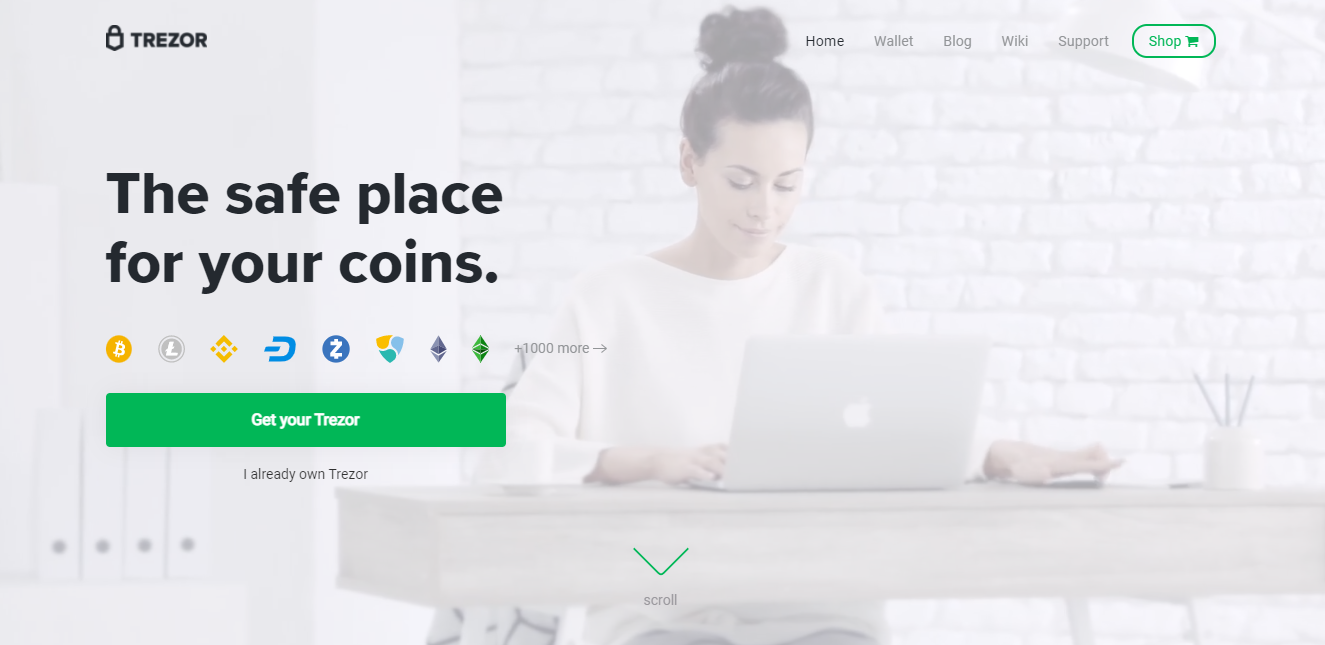
If you’ve just bought a Trezor hardware wallet, congratulations! You’ve taken an important step towards securing your digital assets. Trezor wallets are among the most reliable and user-friendly devices on the market for managing cryptocurrency. But if you’re new to crypto wallets or hardware devices, the setup process might seem intimidating. Don’t worry—this guide will walk you through the process, from unboxing your Trezor to getting it fully set up using Trezor.io/start.
Unboxing Your Trezor: What to Expect
Before diving into the setup, let’s take a look at what you’ll find when you unbox your Trezor device. Inside the box, you will typically find the following:
-
Trezor hardware wallet
-
USB cable (for connecting to your computer)
-
Recovery seed cards (to back up your device)
-
Stickers and user manual (for quick reference)
Make sure everything is in place and that the packaging is intact. This ensures that your device is new and has not been tampered with. Now, let’s move on to the crucial part: setting up your Trezor using Trezor.io/start.
Step 1: Go to Trezor.io/start
The first step in the setup process is to visit the official Trezor setup page: Trezor.io/start. This is where you’ll begin the process of initializing your device.
Once on the page, you’ll be prompted to choose the Trezor model you have (Trezor One or Trezor Model T). Select the correct option, and you’ll be guided through the setup process.
Step 2: Connect Your Trezor to Your Computer
Using the provided USB cable, connect your Trezor device to your computer. If you’re using a Model T, you’ll also have the option to connect it via a touchscreen. Your computer should automatically detect the device.
At this stage, Trezor.io/start will prompt you to download the Trezor Bridge. This is a software that ensures your device communicates securely with your computer. Install the Bridge software and follow the on-screen instructions.
Step 3: Initialize Your Device
Once the Trezor Bridge is installed, your device will prompt you to begin the initialization process. This includes setting up a PIN to access your wallet. It’s crucial to choose a strong PIN to protect your funds.
Step 4: Write Down Your Recovery Seed
This is one of the most important steps in setting up your Trezor. The device will generate a 12 to 24-word recovery seed. This seed is your backup, enabling you to recover your wallet if your device is lost or damaged. Write down the seed on the provided recovery card and store it in a safe place. Never share your recovery seed—anyone with access to it can access your crypto.
Step 5: Finalizing the Setup
After securing your recovery seed, you’ll be asked to confirm it by selecting the words in the correct order. This step ensures that you’ve written it down correctly and can recover your wallet if needed. Once confirmed, you’ll be ready to begin using your Trezor wallet.
Step 6: Installing the Trezor Wallet App
Next, you’ll need to install the Trezor Wallet app to manage your cryptocurrency. The app is available for all major operating systems, including Windows, macOS, and Linux. Once installed, you can connect to the wallet and start managing your coins securely.
Step 7: Explore and Enjoy
Now that your Trezor wallet is set up, you can start transferring your cryptocurrency to your device. The wallet provides a user-friendly interface where you can send, receive, and manage multiple cryptocurrencies. You can also add additional security features, like passphrase protection, to further secure your assets.
Conclusion
Setting up a Trezor hardware wallet may seem complex, but following the Trezor.io/start guide makes it easy to navigate through the process. By taking your time, ensuring you’ve written down your recovery seed, and securing your PIN, you’re well on your way to protecting your digital assets like a pro. Whether you’re a cryptocurrency beginner or a seasoned pro, Trezor’s robust security features will give you peace of mind as you manage your assets.